What is a Google Analytics Tracking Tag & How to Check It?
Google Analytics tracking tags are a snippet of JavaScript code embedded into a websites to monitor visitor activity. This tag collects essential data such as page views, session duration, and user behavior, transmitting it to the webmasters Google Analytics account. It’s a vital tool for businesses and website owners to make informed decisions based on how users interact with their site.
The tag is typically installed in the <head> section of a website and operates seamlessly in the background. Modern implementations often use the Global Site Tag (gtag.js), which simplifies integration with Google services like Ads and Analytics.
Why Is the Tracking Tag Important?
Without a properly working tracking tag, you risk missing critical data about your website’s performance and how to make it more effective. A functioning tag allows you to:
- Measure traffic sources (e.g., social media, search engines).
- Monitor user engagement on specific pages.
- Analyze your audience demographics and behavior.
- Optimize marketing campaigns and website performance.
How to Check if Your Tracking Tag is Working
The most effective ways to verify your Google Analytics tracking tag is correctly setup is:
1. Use Google Analytics Tag Detector
With the help of IPTOOLS, we have developed the free Google Analytics Tag Detector Tool which verifies the tag is contained within the webpage.
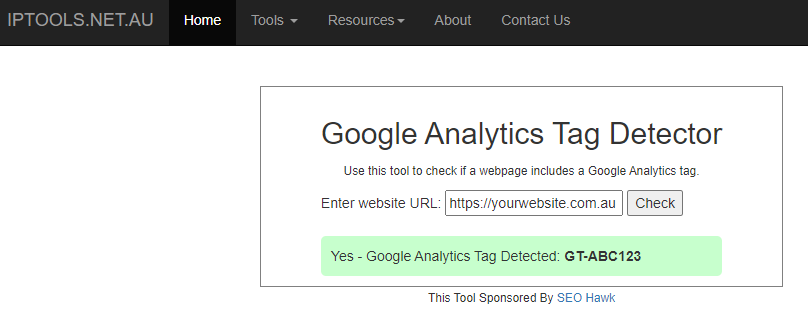
2. Inspect the Source Code
Another way to confirm if a Google Tag is installed on your website is to inspect the pages source code yourself.
Open your website and view the source code (right-click > View Page Source).
Search for:
https://www.googletagmanager.com/gtag/js?id=
This line confirms the presence of a Google Analytics tag. The id parameter contains your tracking ID (e.g., G-XXXXXXXXXX).
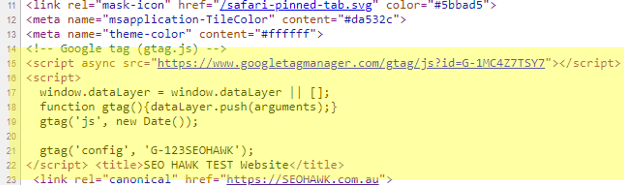
3. Real-Time Reports in Google Analytics
The ultimate way to confirm the correct tracking tag is working is to Log into your Google Analytics account.
You should see traffic and events.
If the site is brand new, open your website in a new tab or browser and perform an action (like visiting a specific page). If the tag is working, you’ll see activity reflected in real-time.
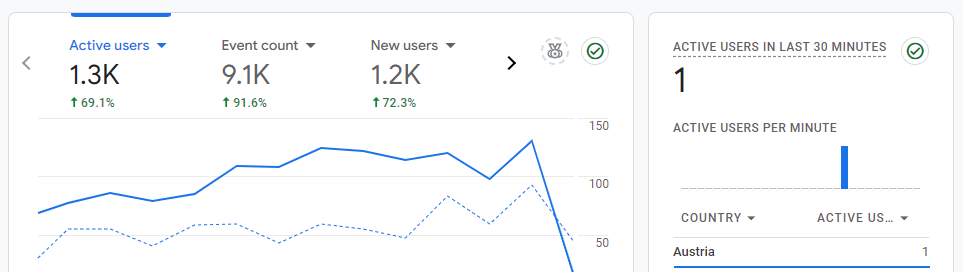
4. Browser Developer Tools
The final method to see if the tag is communicating, is to use your browser’s developer tools (Ctrl+Shift+I or right-click > Inspect). This is particularly useful if certain browser plugins or scripts within the page are blocking it.
Under the Network tab, filter for requests related to googletagmanager. If data is being sent, your tag is active.
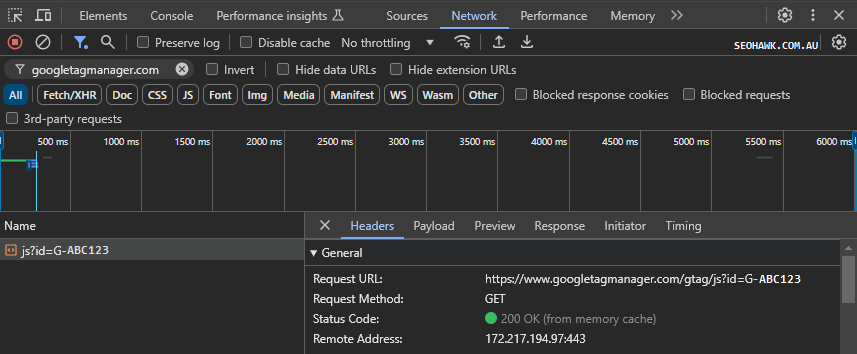
Troubleshooting Common Issues
- Tag Not Installed Properly: Double-check the placement of the tag in your HTML. It should be in the
<head>section. - Caching Issues: Clear your browser cache and the websites caching plugin tool to ensure you’re viewing the latest version of the site.
- Incorrect ID: Ensure the tag’s
idmatches the one in your Google Analytics account. - JavaScript Errors: Use the console in developer tools to check for script errors that might block the tag.
Wrapping Up
The Google Analytics tracking tag is an important part of running a website and SEO. Ensuring it is correctly installed and functional allows you to gather critical data for improving your website and marketing efforts.
Do you have any questions about SEO or trouble getting Google Analytics working? Let us know in the comments below or get in contact.
Leave a Reply